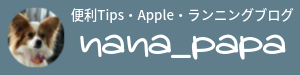この記事には広告を含む場合があります。
記事内で紹介する商品を購入することで、当サイトに売り上げの一部が還元されることがあります。
目次 非表示
画面の説明
Command+1

「ライブラリ」+「シート」+「エディタ」を表示します
Command+2

「シート」+「エディタ」を表示します
Command+3

「エディタ」のみを表示します
Command+4

「エディタ」+「添付ファイル」を表示します
Command+6
(記述済みで省略します)
Command+7

「文字数」の詳細及びおおよその読了時間などを表示します
Command+8

見出しの一覧表示です
Command+9
(記述済みで省略します)
文字数目標設定画面

あらかじめ文字数の目標を決めることが出来ます。「締切」に✅を入れると「締切日」を設定することが出来ます。この機能はわりと面白いです。目標を決めると、何とか達成したいという欲望が…笑

文字数を仮に3,000字で設定してみました。円グラフで進捗状況が分かるようになります。

- キーワード
①をクリックして、キーワードの設定が出来ます - 文字数設定
上で説明しました - メモ
③をクリックして、メモなど忘備録的に使用できます - 画像の挿入
ドラッグアンドドロップで画像を挿入することが出来ます(最初に挿入した画像がアイキャッチ画像に指定されます)
不具合(?)と不満な点
不具合?
- 分割線(—-)を挿入すると、その直前の文章が見出し2に変換される
- 順序付けのないリストの頭が(ー)で表示される
- ⌘1(ライブラリ)⌘2(シート)⌘3(エディタのみ)のショートカットキーが効かない※①
※①(Mac OS Mojave・iPadの外付けキーボードでは動作確認済み)
「Trackpad」の左右フリックで同様のことが出来ますが…これは私の環境だけかもしれません。折を見て、サポートに一度問い合わせをしてみます。
原因が分かりました。copied(クリップボードソフト)とコンフリクト(衝突)していました。

早速copiedのショートカットキーを無効にしたら、効くようになりました。
不満な点
- ファイル保存が独自形式なので、互換性に欠ける※1
- iPhoneでは使いにくい※2
- メモリを結構食う
※1 これが不満でこのソフトを使うことに、ためらう人が多いと思う。
※2 画面が小さいから仕方ない面もある。

評価
まとめ
サブスクリプション版に移行してから、旧ユーザー(買い取り版を購入した方)からかなり辛辣な意見が「AppleStore」で見受けられます。ユーザーの気持ちも分かリます。かたや時代の流れは確実にサブスクリプションへ…
バージョンアップとサポートをしっかりやっていただけるなら、これからも継続して使用しますが…(の予定)
 管理人
管理人
使っていて、これほど美しいエディタは他にはないと思います。(他のソフトも色々と試用した上で)
私は比較的最近購入したユーザーですが、このアプリに関して言えば、先ず試用した上でそれでも悩むようでしたら、いったん月額版で購入して1〜2ヶ月様子を見るのも良いのではないかと。
以上、お読みいただきありがとうございました。ダウンロードはこちらからどうぞ
 『Visual studio code』を【Markdown記法】で使う簡単な設定とおすすめ拡張機能
『Visual studio code』を【Markdown記法】で使う簡単な設定とおすすめ拡張機能  【DayOne】(ライフログアプリ) おすすめの使い方
【DayOne】(ライフログアプリ) おすすめの使い方